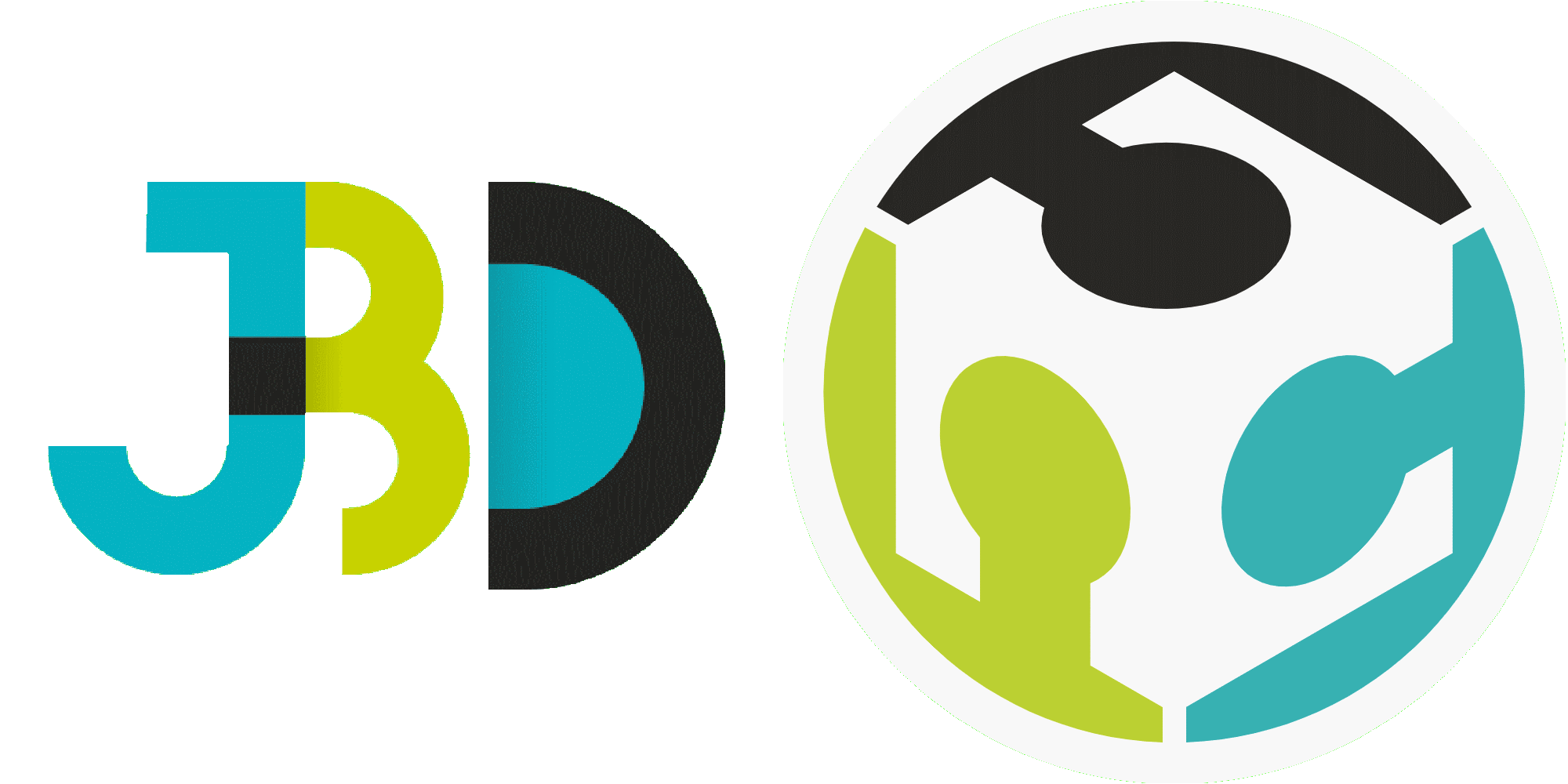Environ 30 minutes
Niveau 0
1 à 2 personnes
Validation par QCM
Choix de l’imprimante 3D
Le fablab dispose de plusieurs imprimantes 3D. Toutes permettront d’atteindre le même objectif mais toutes utiliseront un tutoriel adapté à son utilisation.

Prusa I3 Pro B

Raised3D pro2 plus

Ultimaker S5
Prusa I3 Pro B
Étape 1 : Lancement du logiciel

Choisissez un ordinateur positionné à côté d’une des imprimantes 3D « Prusa I3 Pro B » car, celui-ci pourra communiquer directement avec l’imprimante 3D par câble USB.
Sur l’ordinateur, chercher et lancer le logiciel « Repetier-Host ». Ce logiciel va permettre de :
- placer la pièce à imprimer dans le volume utile (la surface d’impression) propre à l’imprimante ;
- découper en tranche la pièce à imprimer (« slicer » en anglais) ;
- contrôler manuellement l’imprimante 3D avant l’impression mais aussi pendant l’impression (pour modifier la vitesse par exemple).
Après lancement du logiciel, vous devez trouver une fenêtre similaire à celle-ci :

Étape 2 : Connexion à l’imprimante
Pour établir la connexion avec l’imprimante, il faut d’abord s’assurer que celle-ci est sous tension :
- l’écran en façade de l’imprimante doit être allumé (cela signifie que l’imprimante est bien reliée à l’ordinateur) ;
- le bouton d’alimentation sur la côté de l’imprimante doit être allumé pour permettre aux moteurs et aux éléments de chauffe de fonctionner.

Une fois, la vérification des 2 conditions précédentes effectuées. Vous pouvez cliquer sur l’icône « Connecter » tout en haut à gauche du logiciel. Le bouton change alors d’état pour devenir « Déconnexion » alors qu’un « bruit » particulier doit se produire au niveau des moteurs de l’imprimante signifiant la bonne connexion de l’ensemble.
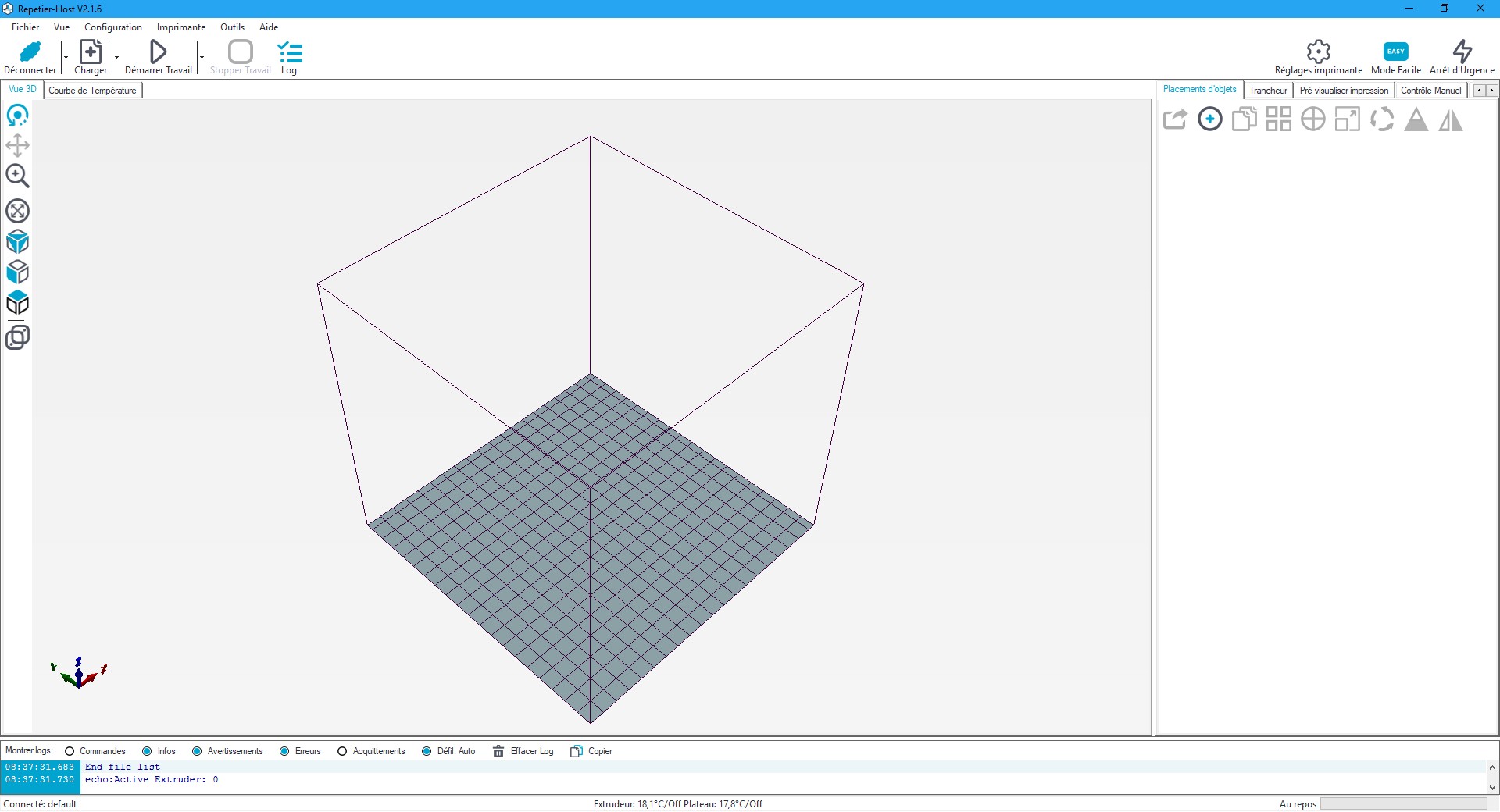
Etape 3 : Chargement du fichier à imprimer
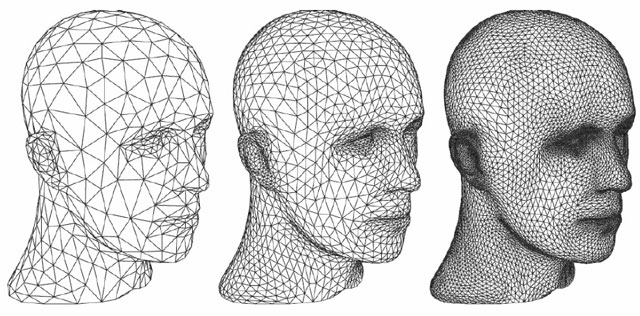
Le logiciel attend le chargement d’une pièce sous le format .stl . Il s’agit d’un format représentant la géométrie de la surface d’un objet en 3 dimensions. Cette représentation numérique est constituée d’une mosaïque de triangles dont chacun a une position connue de ses 3 sommets.
Pour commencer, nous allons imprimer un porte-clé en forme de lampe avec une inscription Fablab dessus ! Tout à fait adapté à la situation 🙂
Le fichier .stl est disponible ici en téléchargement :
Cliquer sur l’icône « charger » tout en haut à gauche du logiciel pour aller jusqu’à l’emplacement du fichier .stl afin de l’importer. La pièce s’affiche alors sur la dalle de base (carreaux de 1cm par 1cm) appelé « lit » ou bien encore « bed » en Anglais.
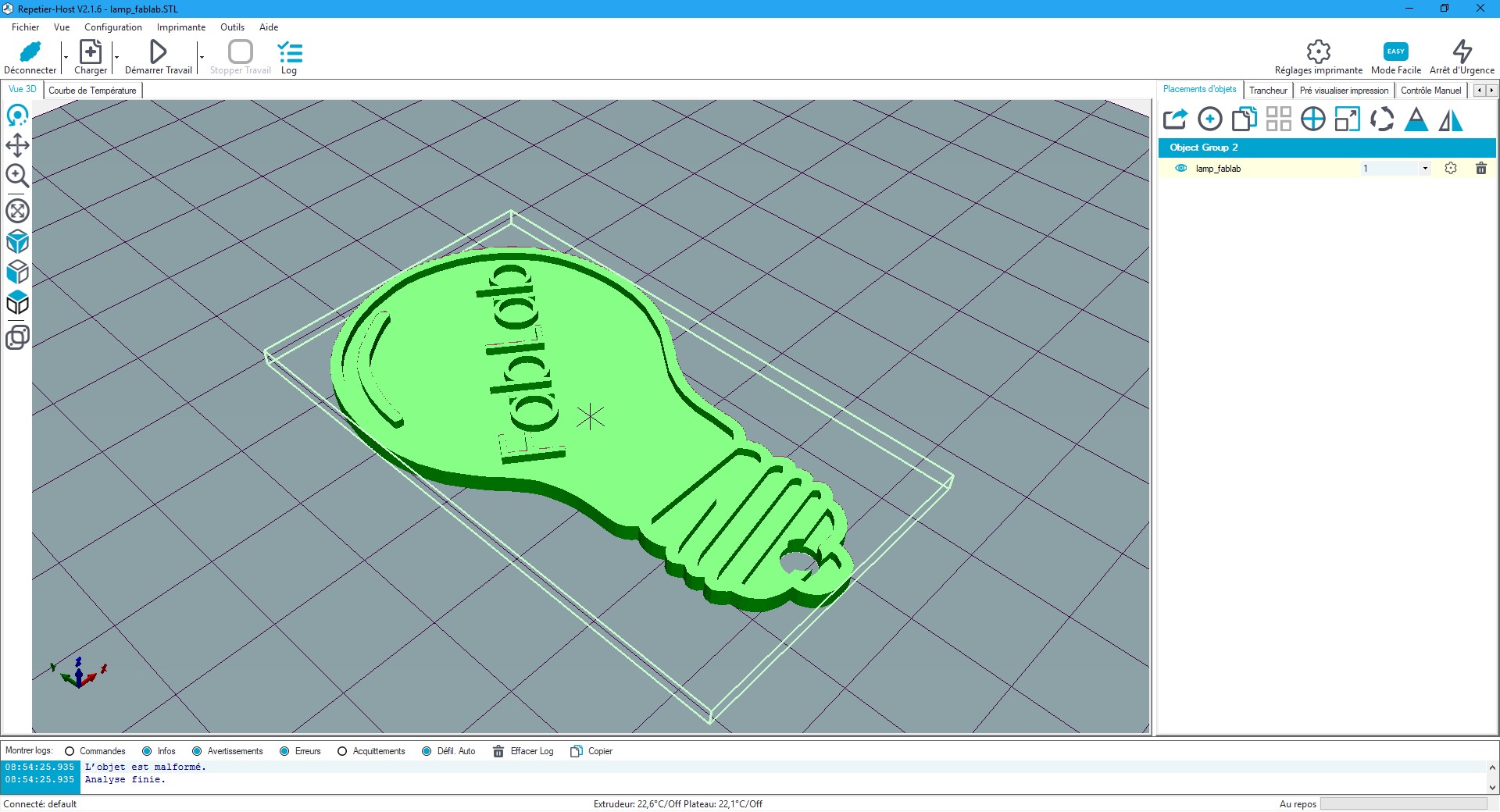
Étape 4 : Préparation à l’impression
Maintenant que la pièce est en place, il va falloir demander au logiciel de transformer ce volume en une succession de couches. Pour ce faire, cliquer sur l’onglet « Trancheur » dans la fenêtre de droite. Vérifier que les paramètres actuels sont les mêmes que sur l’image ci-dessous. Si jamais un paramètre n’était pas identique, cliquer sur la liste déroulante pour sélectionner le bon.
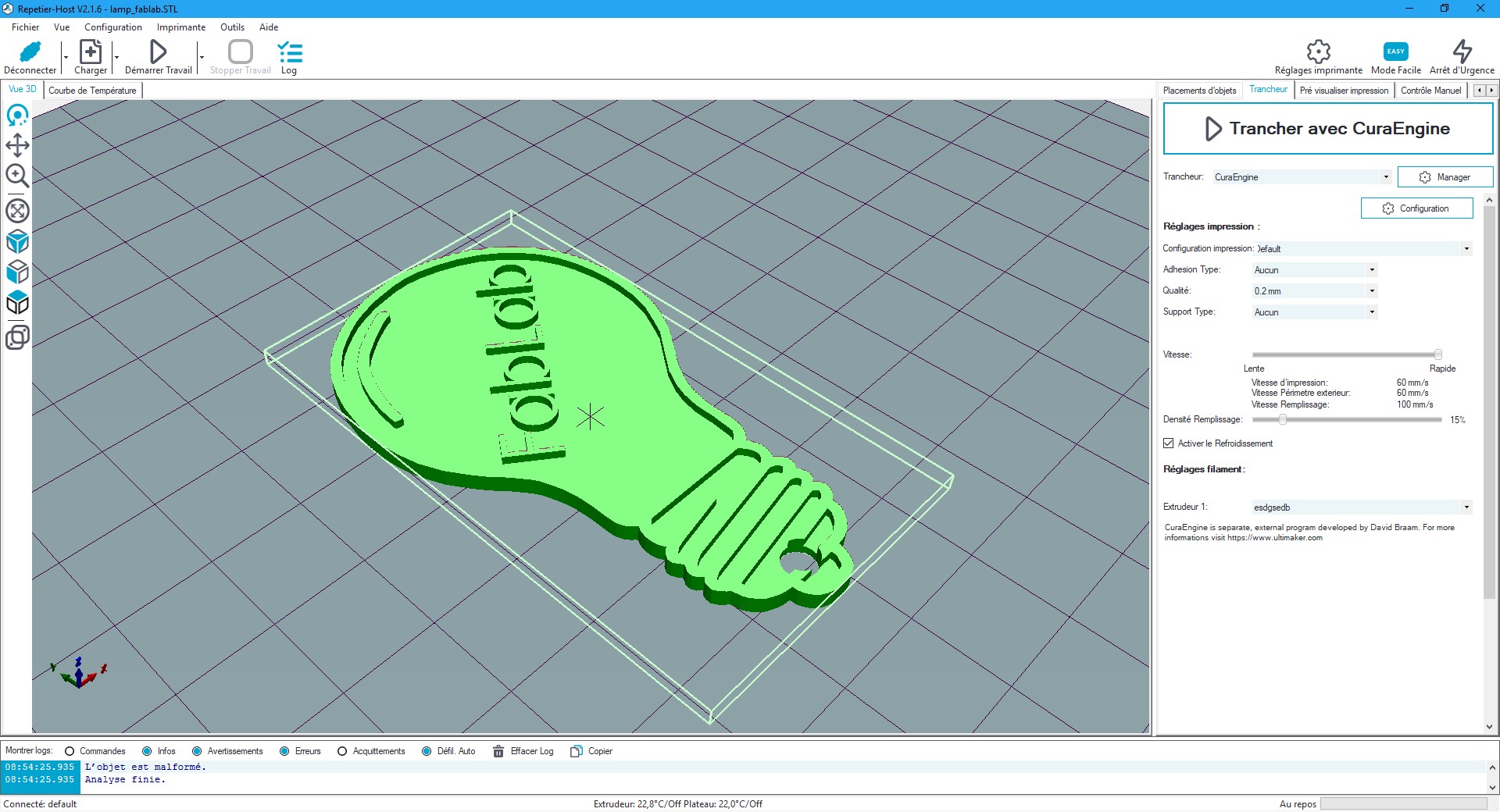
Une fois la vérification faite, cliquer sur le bouton « Trancher avec CuraEngine » tout en haut de la fenêtre de droite pour obtenir la prévisualisation de l’impression. Le logiciel génère alors un fichier .gcode : c’est le format que comprenne les imprimantes 3D.
Etape 5 : Impression
La fenêtre de prévisualisation donne de nombreux renseignements sur l’impression à venir :
- le temps d’impression (approximatif) ;
- le nombre de couche pour imprimer la pièce (layer en anglais) ;
- le nombre de segments calculés ;
- la longueur de fil nécessaire.
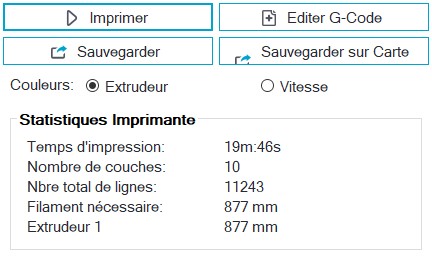
Vérifier que les informations soient cohérente avec la pièce à imprimer puis lancer le travail à l’aide du bouton « Imprimer ».
L’imprimante va alors successivement :
- rechercher ses origines suivant l’axe x et y (plan horizontal) ;
- rechercher l’origine suivant l’axe x (axe vertical) ;
- mettre en chauffe le plateau (bed) et la buse ;
- purger la buse en déposant du filament au point de départ ;
- réaliser l’impression de la pièce ;
- retourner aux points d’origine x et y et couper la chauffe.
En attendant que l’imprimante réalise l’ensemble des tâches, il est possible de contrôler l’avancement :
- à l’aide de l’écran en façade de l’imprimante indiquant la température de la buse puis du plateau, la position de la tête d’impression, le temps écoulé depuis le lancement ainsi que le temps restant avant la fin ;
- à l’aide de l’onglet « Contrôle manuel » qui va afficher les mêmes informations que l’écran en façade de l’imprimante ainsi qu’une visualisation graphique de l’impression en cours.
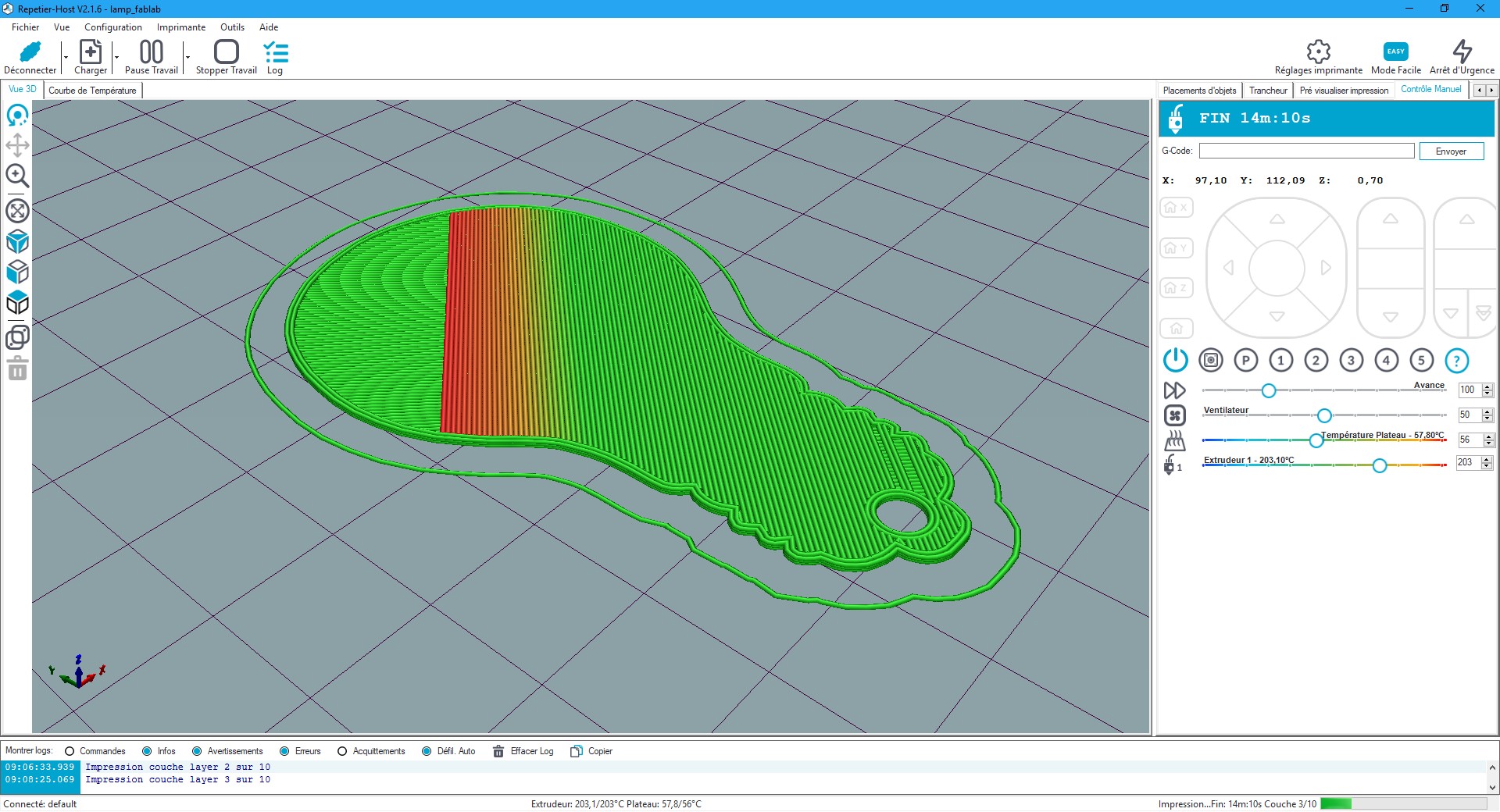
Attention, dans les 2 cas, il ne faut pas manipuler les curseurs à disposition car cela modifie immédiatement le fonctionnement de l’imprimante. C’est ce que nous verrons plus tard dans le niveau 2 de l’impression 3D.
Raised3D pro2 plus
Étape 1 : Lancement du logiciel

Choisissez n’importe quel ordinateur du fablab tant que ce dernier contient le logiciel « ideaMaker », il s’agit d’un logiciel propriétaire lié aux imprimante Raised3D.
Sur l’ordinateur, chercher et lancer le logiciel « ideaMaker ». Ce logiciel va permettre de :
- placer la pièce à imprimer dans le volume utile (la surface d’impression) propre à l’imprimante ;
- découper en tranche la pièce à imprimer (« slicer » en anglais) ;
- contrôler manuellement l’imprimante 3D avant l’impression mais aussi pendant l’impression (pour modifier la vitesse par exemple).
Après lancement du logiciel, vous devez trouver une fenêtre similaire à celle-ci :
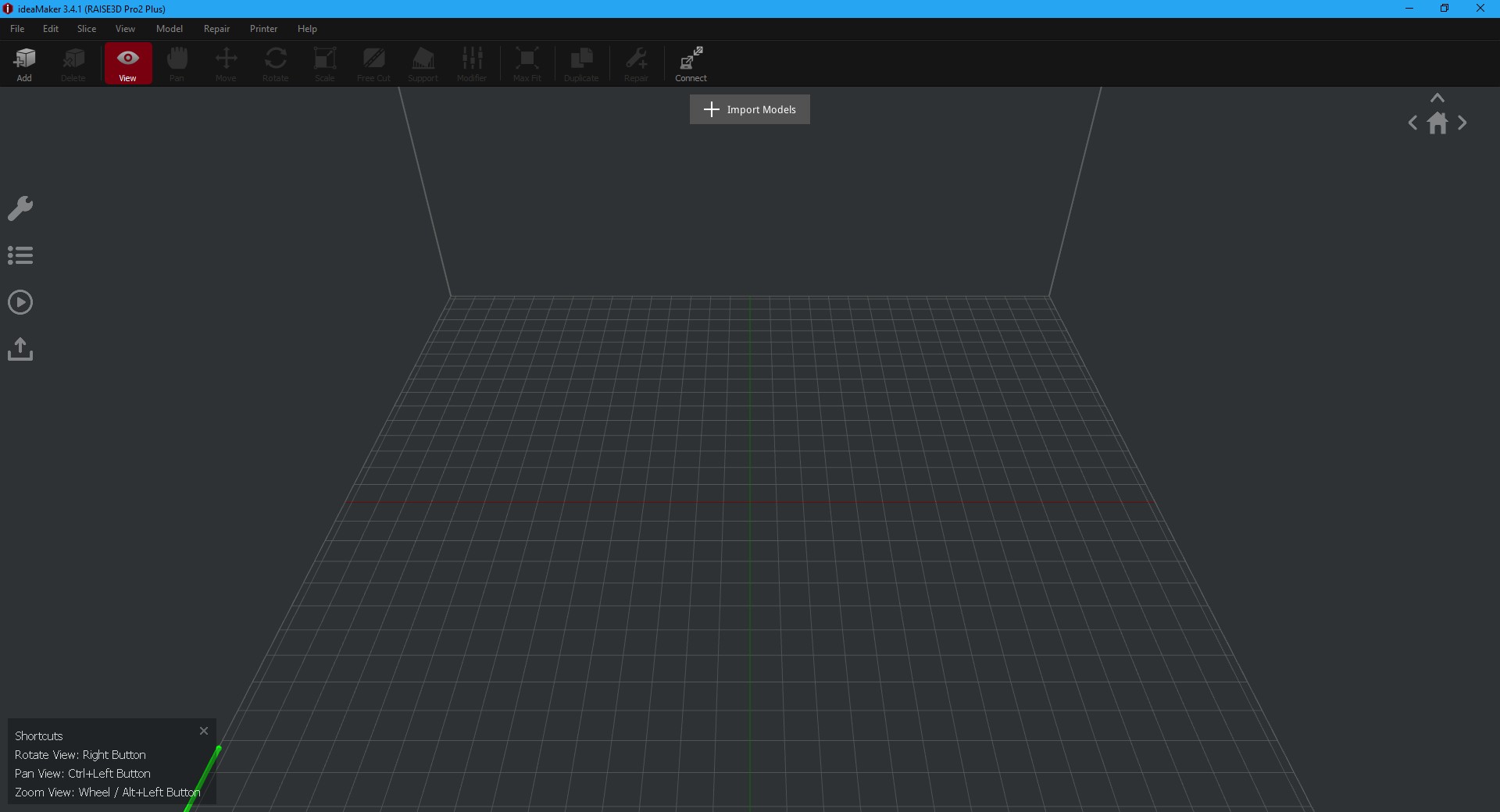
Étape 2 : Chargement du fichier à imprimer
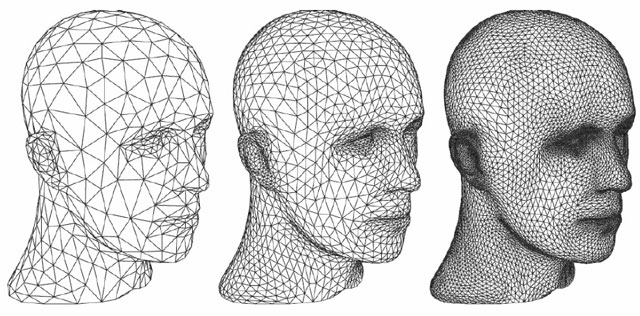
Le logiciel attend le chargement d’une pièce sous le format .stl . Il s’agit d’un format représentant la géométrie de la surface d’un objet en 3 dimensions. Cette représentation numérique est constituée d’une mosaïque de triangles dont chacun a une position connue de ses 3 sommets.
Pour commencer, nous allons imprimer un porte-clé en forme de lampe avec une inscription Fablab dessus ! Tout à fait adapté à la situation 🙂
Le fichier .stl est disponible ici en téléchargement :
Cliquer sur l’icône « Add » tout en haut à gauche du logiciel pour aller jusqu’à l’emplacement du fichier .stl afin de l’importer. La pièce s’affiche alors sur la dalle de base (carreaux de 1cm par 1cm) appelé « lit » ou bien encore « bed » en Anglais.
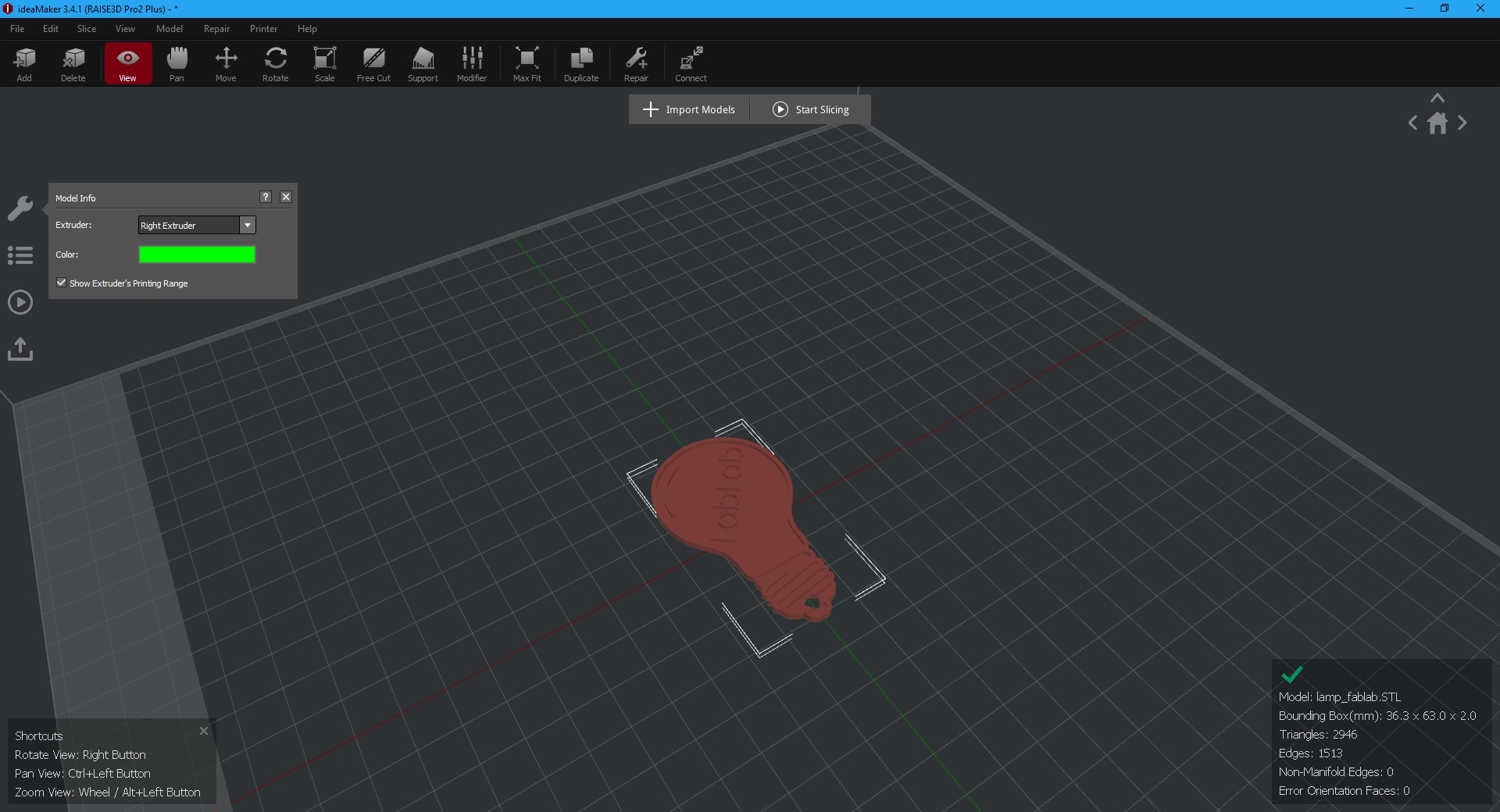
Une des spécificités de la Raised3D pro2 plus est qu’elle est équipée d’une double tête d’impression (un extrudeur gauche et un extrudeur droit). Nous utiliserons pour cette impression le « Right Extruder », pour ce faire cliquer sur la
pièce et dans la fenêtre « Model Info » modifier et vérifier l’extrudeur utilisé.
Étape 3 : Préparation à l’impression
Maintenant que la pièce est en place, il va falloir demander au logiciel de transformer ce volume en une succession de couches. Pour ce faire, cliquer sur l’onglet « Start Slicing » en haut de la fenêtre. Vérifier que les paramètres actuels sont les mêmes que sur l’image ci-dessous notamment le style d’impression : « Speed ». Si jamais un paramètre n’était pas identique, cliquer sur la liste déroulante pour sélectionner le bon.
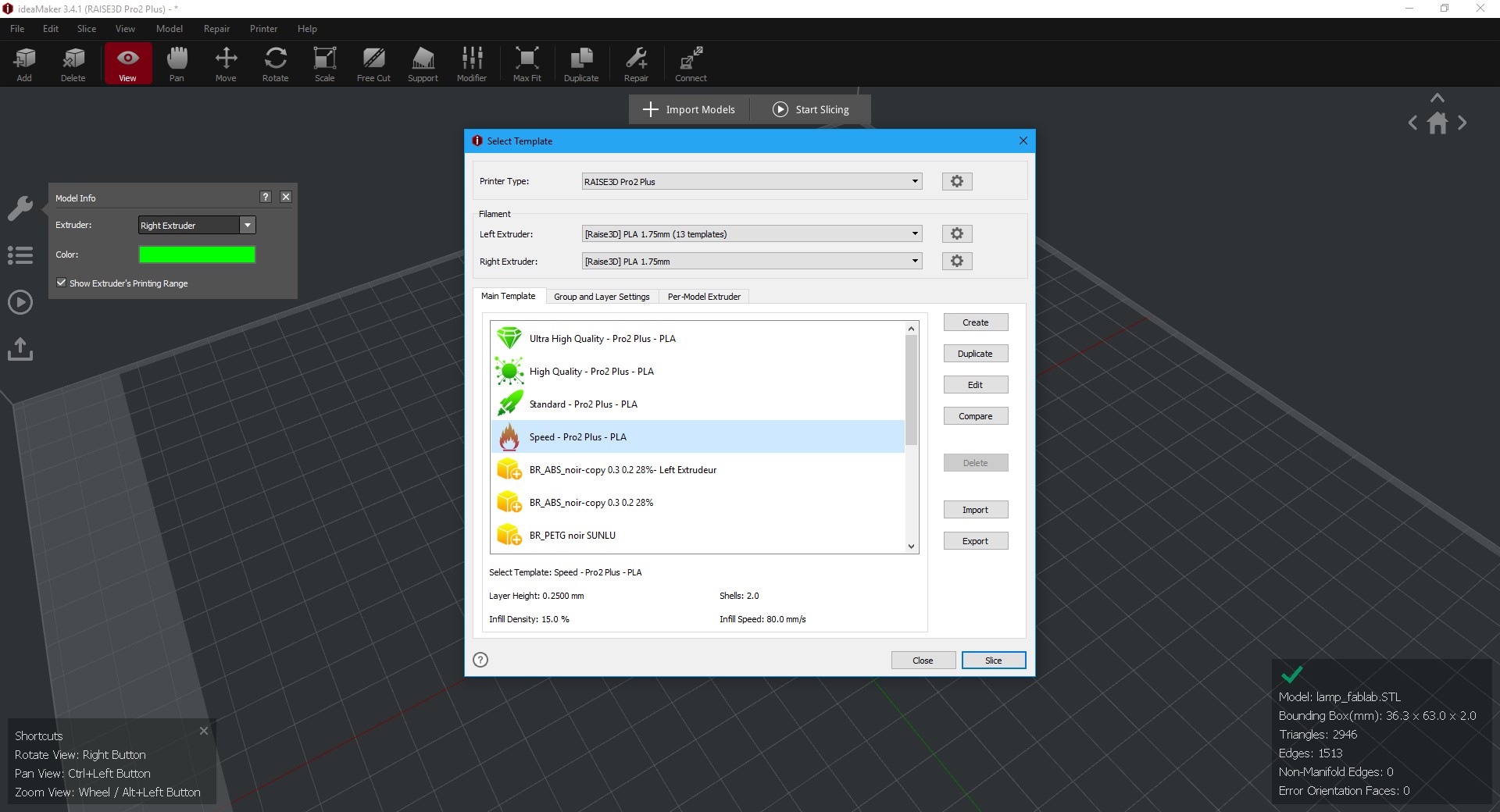
Une fois la vérification faite, cliquer sur le bouton « Slice » tout en bas à droite de la fenêtre pour obtenir des informations à propos de l’impression. Le logiciel génère alors un fichier .gcode : c’est le format que comprenne les imprimantes 3D.
Étape 4 : Export du fichier d’impression
La fenêtre de prévisualisation donne de nombreux renseignements sur l’impression à venir :
- le nom du fichier généré
- le temps d’impression estimé
- la quantité de fil nécessaire estimée
- le coût de production estimé
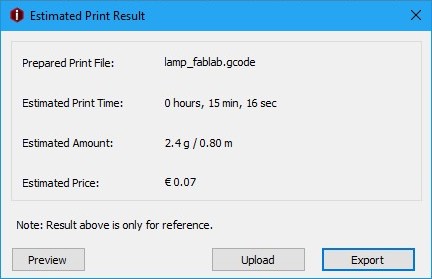
Vérifier que les informations soient cohérente avec la pièce à imprimer puis lancer l’export du fichier vers la clé USB rouge et noir « ScanDisk » dédiée à l’imprimante. La clé USB contient un dossier pour chaque utilisateur du fablab. Créez votre dossier et enregistrez le fichier gcode.
Allumer l’imprimante 3D en appuyant sur le bouton rouge situé sur le bas de sa face arrière (Power Switch).
Brancher la clé USB sur le côté droit de l’imprimante 3D (USB Storage Slots) puis appuyer sur « Imprimer » en bas à droite de l’écran. Sélectionner « Stockage USB » puis « sda » afin d’accéder à l’ensemble des dossiers.
Une fois dans votre dossier, choisissez « lamp_fablab.gcode » afin de prévisualiser les paramètres d’impression. Enfin, appuyer sur « Imprimer » afin de lancer l’impression.
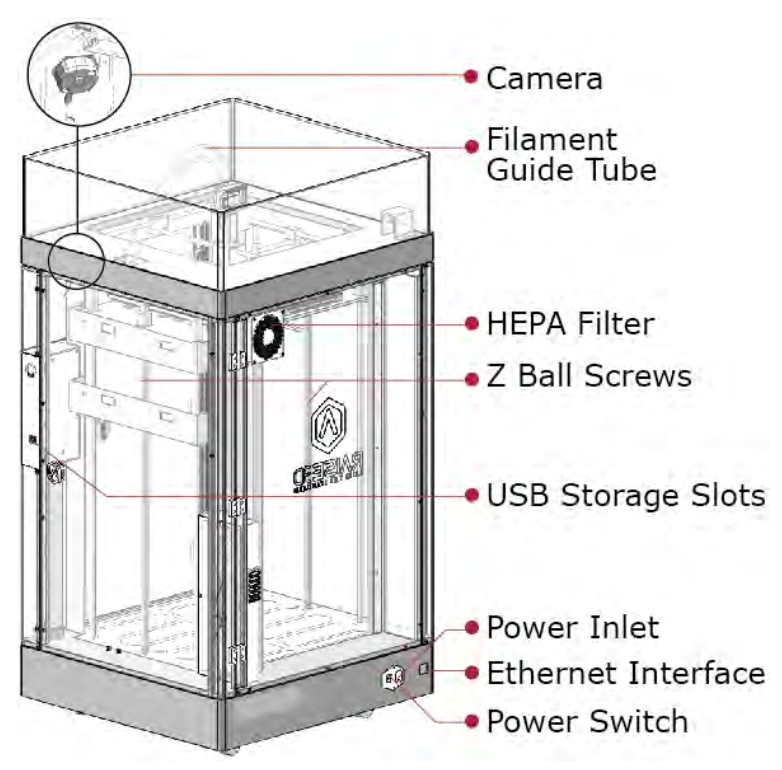
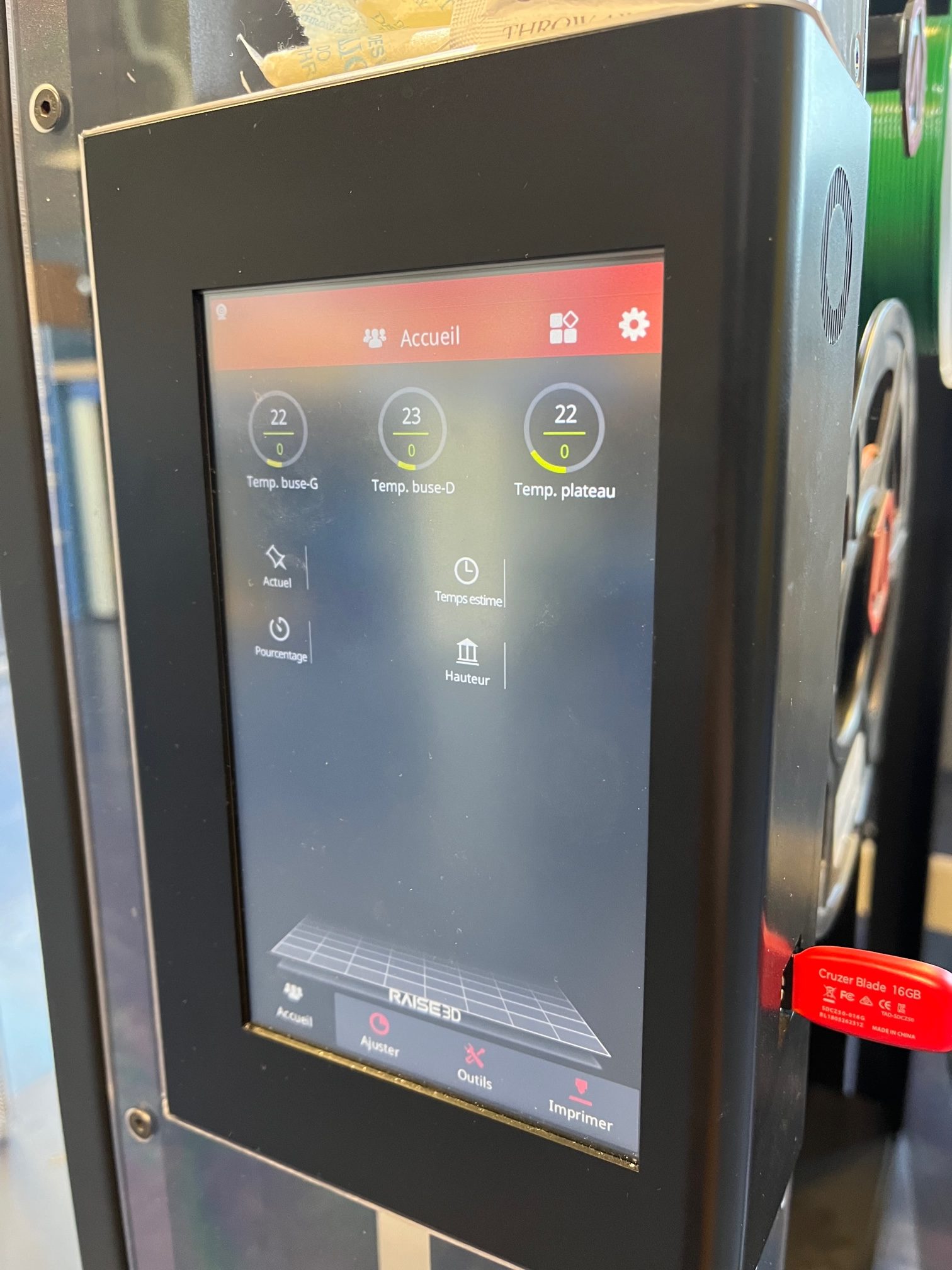
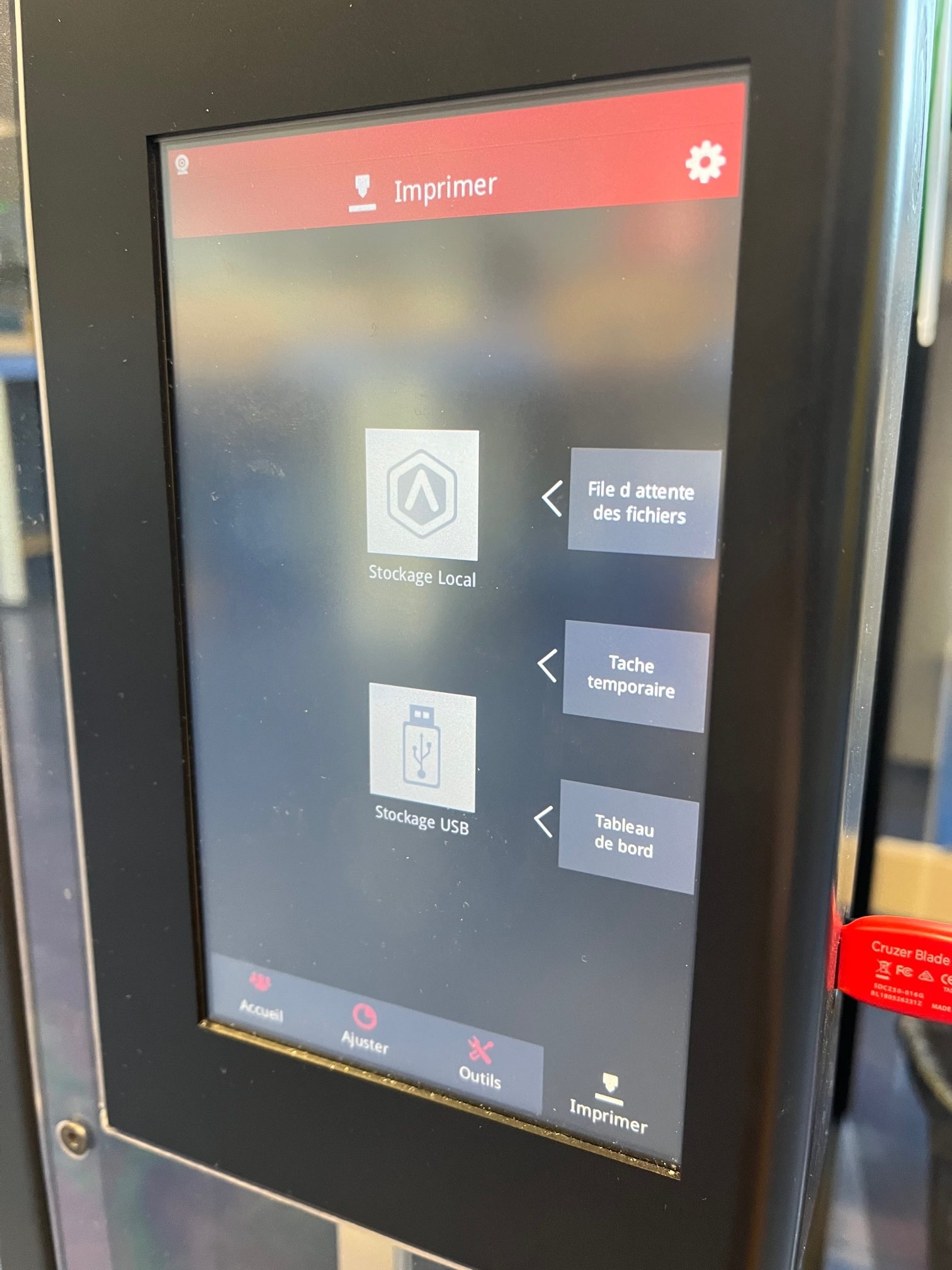
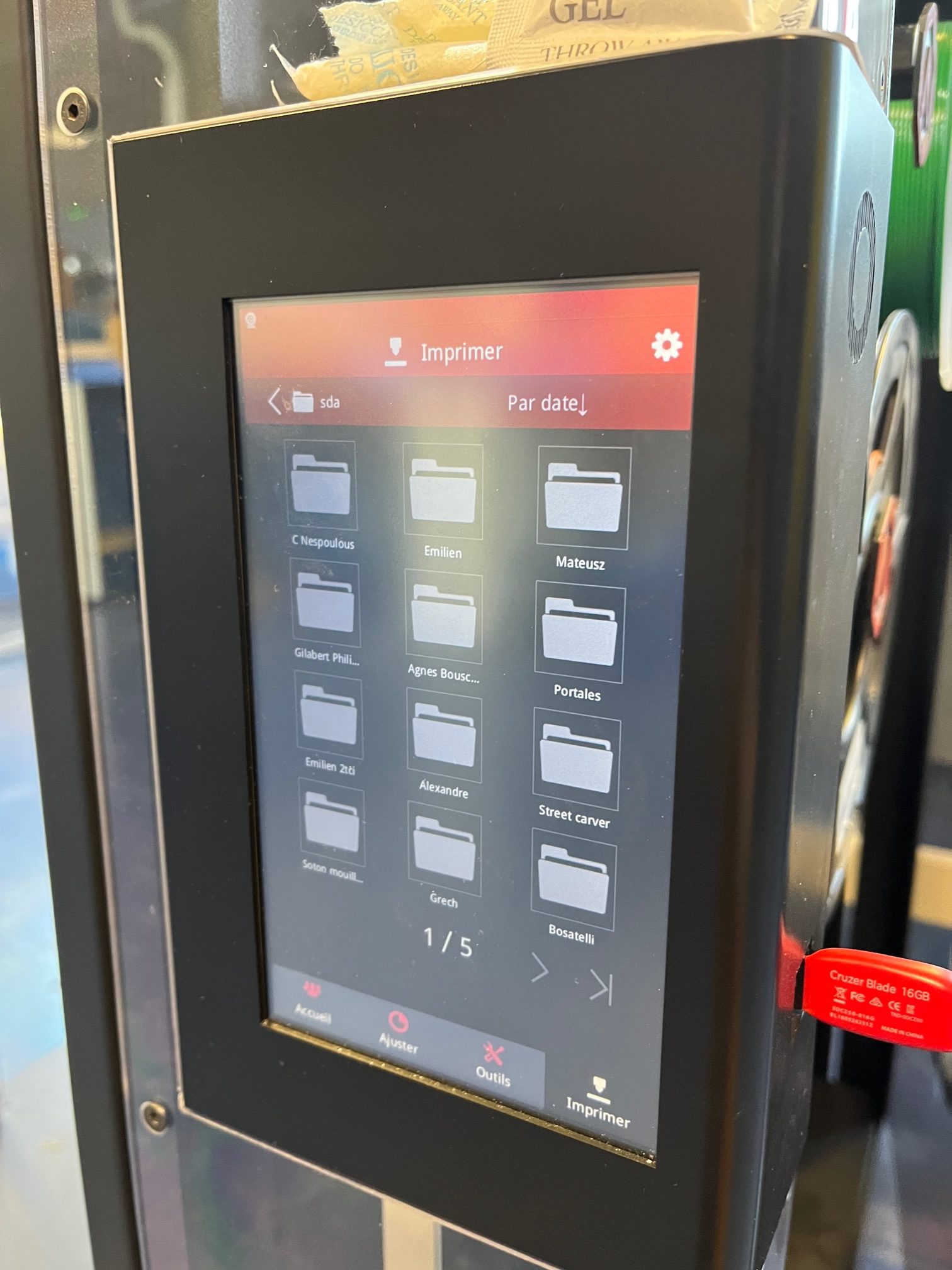
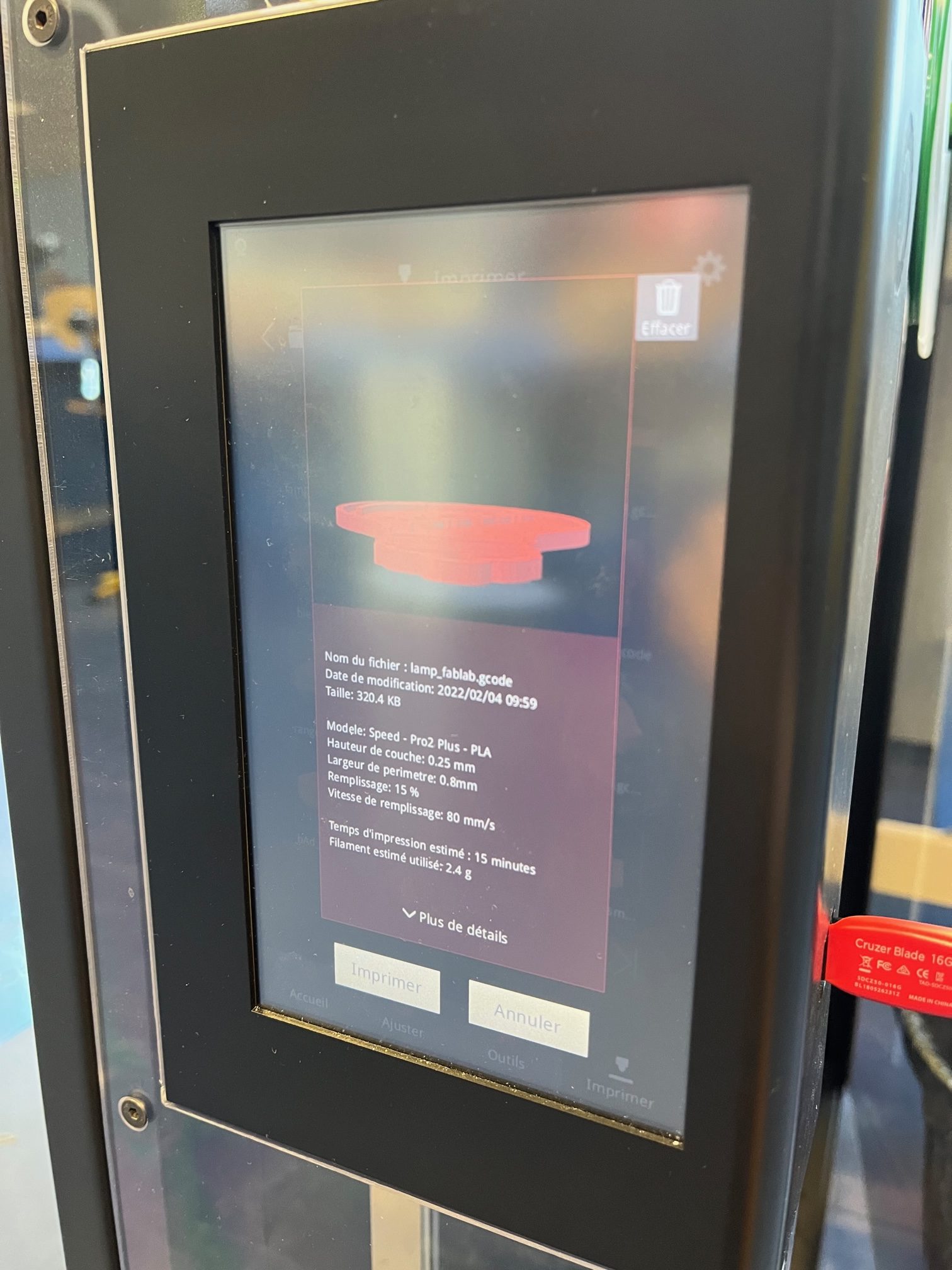
Étape 5 : Impression
L’imprimante va alors successivement :
- rechercher ses origines suivant l’axe x et y (plan horizontal) ;
- rechercher l’origine suivant l’axe x (axe vertical) ;
- mettre en chauffe le plateau (bed) et les buses ;
- purger la buse en déposant du filament au point de départ ;
- réaliser l’impression de la pièce ;
- retourner aux points d’origine x et y et couper la chauffe.