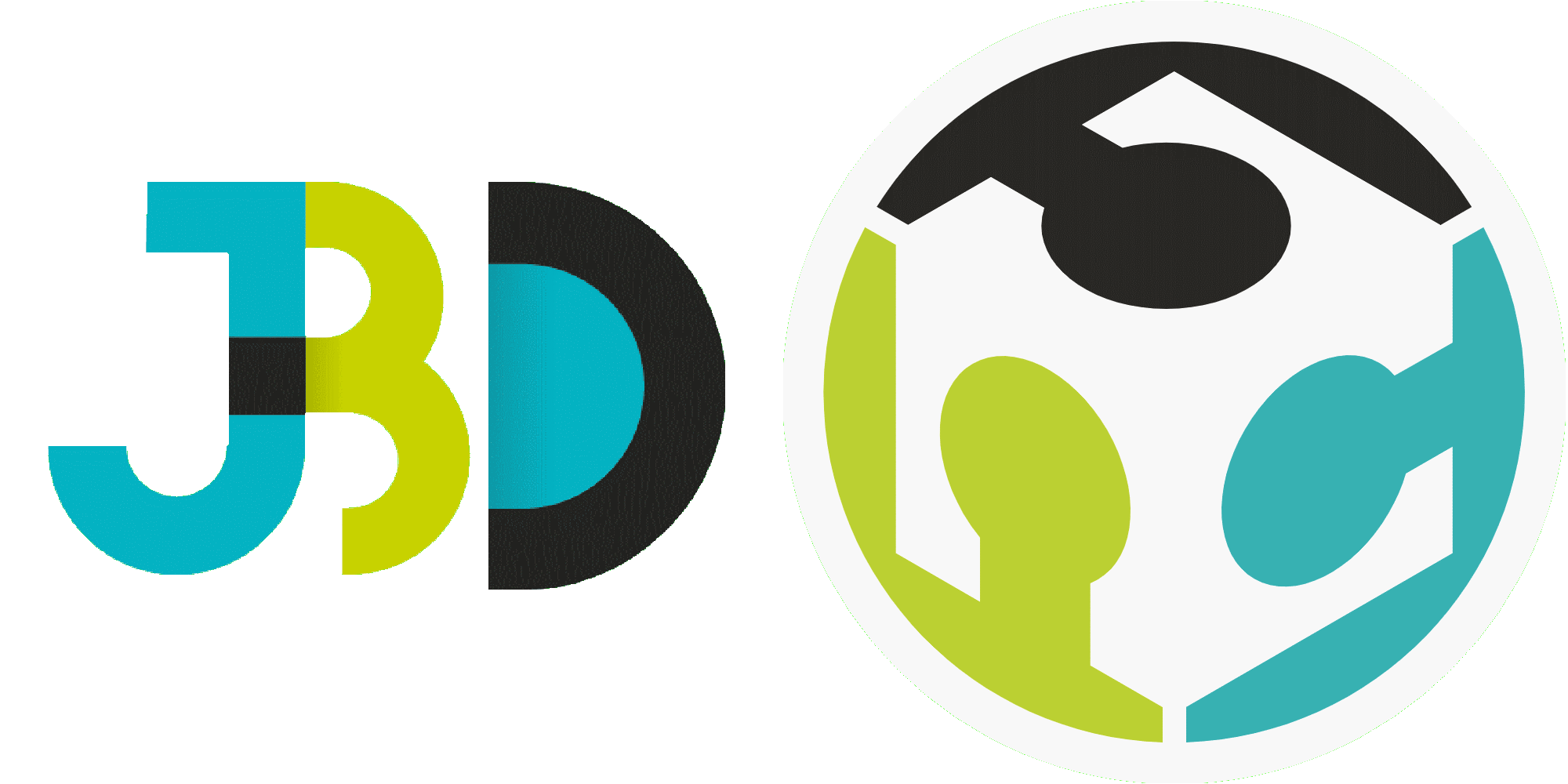Environ 30 min
Niveau 0
1 personne
Validation par QCM
Artis 3000 Pro 8C
Étape 1 : Lancement de Workstation
Choisissez l’ordinateur situé au plus près de l’imprimante UV « Artis 3000 Pro 8C », car celui-ci pourra communiquer directement avec l’imprimante UV par câble USB.
Sur l’ordinateur, chercher et lancer le logiciel « artisjet Workstation V5.0 RC. Ce logiciel va permettre de :
- entretenir l’imprimante UV (vérification de la qualité d’impression, nettoyage des têtes d’impression) ;
- lancer des travaux d’impression.
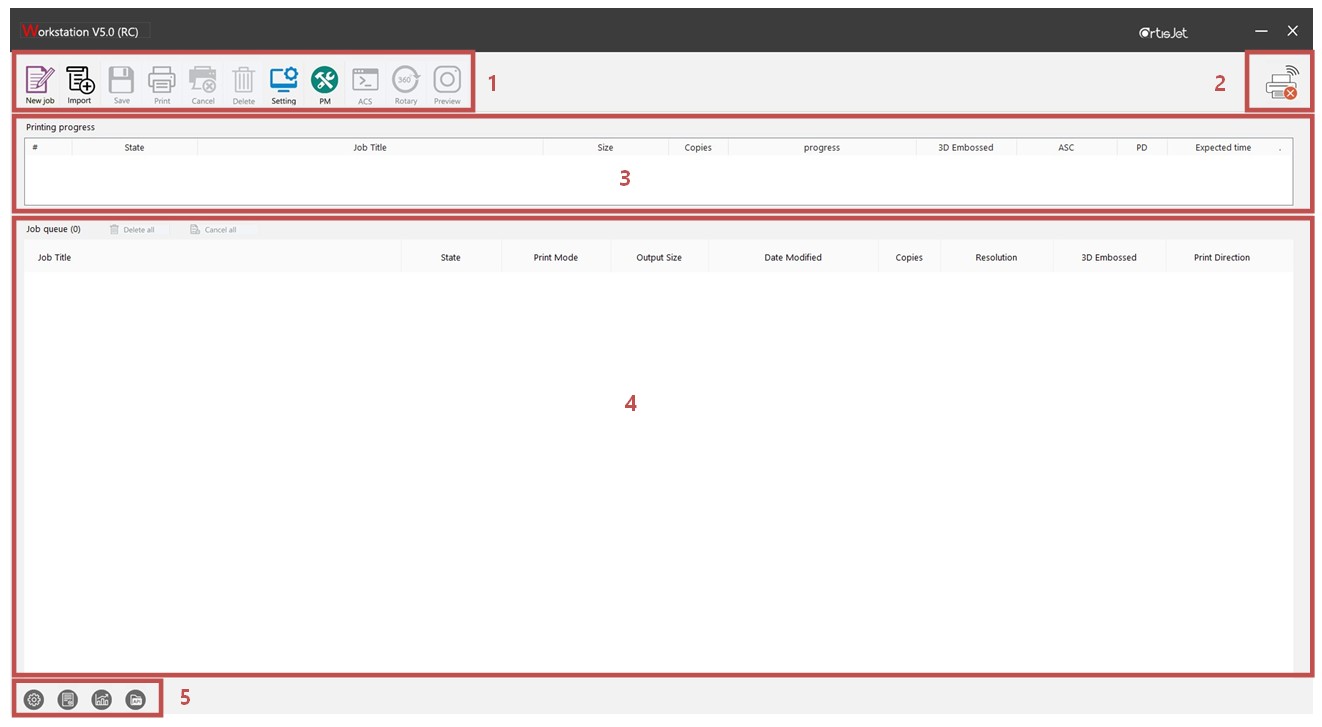
Le logiciel contient 5 zones spécifiques :
- zone 1 : permet de charger, de sauver ou de lancer un travail d’impression ;
- zone 2 : permet de connaitre le statut de connexion avec l’imprimante UV (connecté ✓ ou non connecté ✗) ;
- zone 3 : permet de visualiser la liste des travaux en cours d’impression ;
- zone 4 : permet de visualiser la liste de l’ensemble des travaux d’impression ;
- zone 5 : permet de réaliser des réglages avancés ou de connaitre l’historique des impressions.
Étape 2 : Démarrage de l’imprimante UV
Enlever délicatement la bâche de protection de l’imprimante UV en évitant notamment d’accrocher le récipient à l’arrière. Alimenter le banc en appuyant sur le bouton vert afin de mettre sous tension l’imprimante UV. Enfin, appuyer sur
le bouton ON/OFF en façade de l’imprimante UV.



Une fois l’imprimante initialisée, le statut de connexion avec l’imprimante UV dans le logiciel « Workstation » doit passer en connecté ✓ montrant ainsi la bonne connectivité entre l’ordinateur et l’imprimante UV.
Étape 3 : Préparation à l’impression
Attention : Le lancement du logiciel « WhiteRIP » doit se faire en mode « non connecté » car le réseau du lycée bloque la vérification de la clé d’authentification pourtant valide. La méthode la plus simple (bien qu’un peu barbare) est de
débrancher le câble réseau de l’ordinateur pour le lancement du logiciel.
Sur l’ordinateur, chercher et lancer le logiciel « WhiteRIP 7.0 ». Ce logiciel va permettre de :
- charger les fichiers à imprimer ;
- positionner sur la table d’impression les fichiers à imprimer ;
- configurer la qualité d’impression (résolution), et la méthode d’impression (base blanche, vernis).
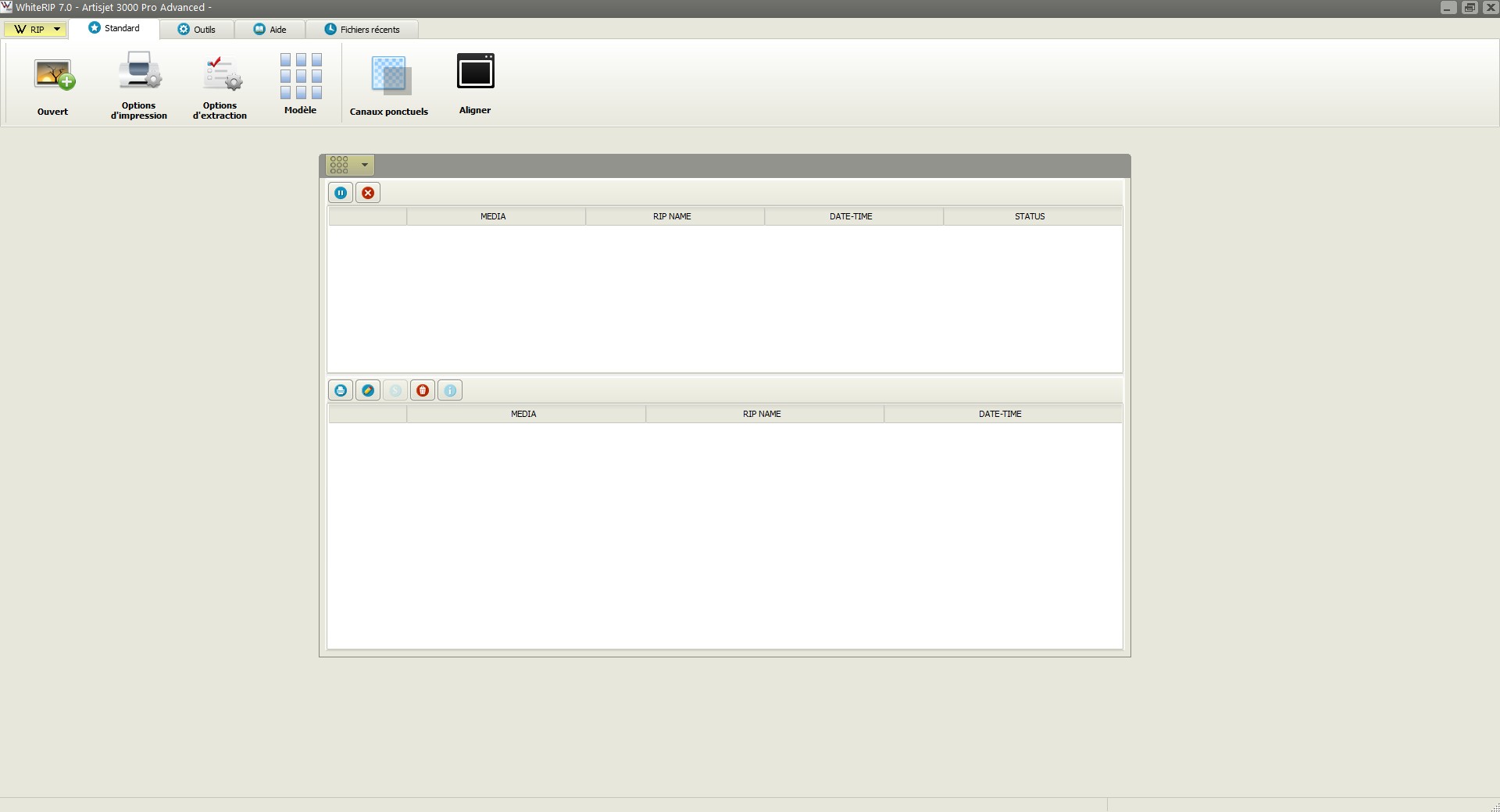
Une fois le logiciel lancé, cliquer sur « Ouvert » afin de charger le fichier à imprimer. Pour ce tutoriel, il s’agit du logo du fablab de JBD.
Après avoir chargé la ou les images a imprimer, cliquer sur « Modèle » afin de positionner la ou les images sur la table d’impression. Dans cette nouvelle fenêtre, cliquer sur la petite flèche afin de charger un « template » d’impression.
Dans notre cas, cliquer sur « Full Table » afin de charger le « template » adapté a la surface d’impression de l’imprimante UV.
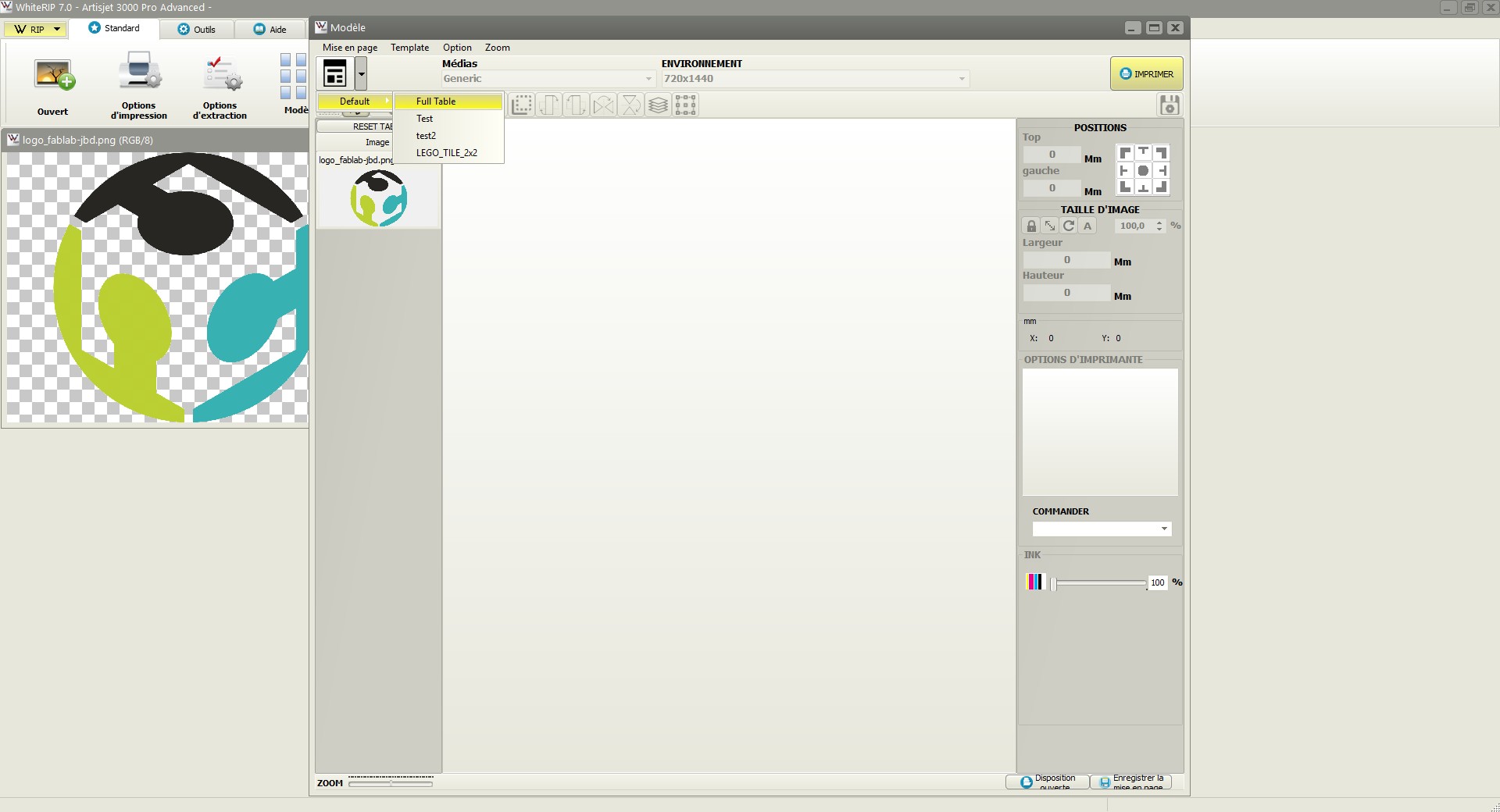
Pour positionner l’image sur la table d’impression, double-cliquer dessus. A partir de maintenant, l’objectif est de synchroniser le positionnement de l’image à travers le logiciel avec le positionnement de l’image sur le support réel.
A savoir que le logiciel WhiteRIP va traduire le positionnement de l’image en coordonné d’impression pour l’imprimante UV.
Pour s’aider dans cette tâche, il faut utiliser l’ensemble des paramètres modifiables sur la partie droite de l’écran : positions par rapport au haut et à la gauche de la table (en mm), la taille de l’image (en mm ou en %).
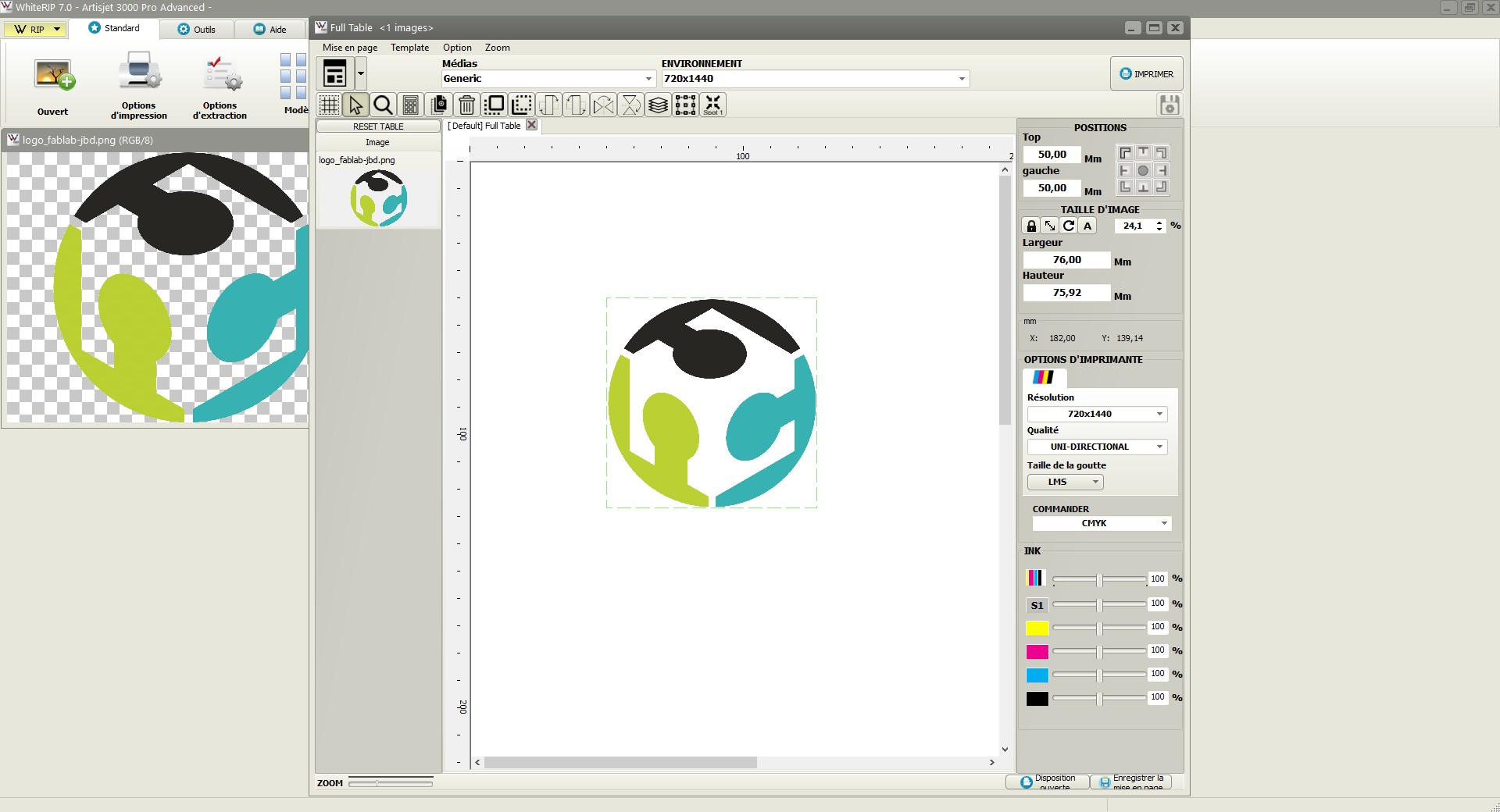

Une fois les 2 positionnements effectués et synchronisés, il ne reste plus qu’à ajuster les options d’imprimante dans l’ordre suivant :
- sélectionner l’environnement d’impression en haut de l’écran : résolution (plus c’est élève, plus c’est précis) + fond blanc (WhiteBase) ou + vernis (Varnish) ;
- sélectionner dans commander l’ordre d’impression de la première à la dernière couche (W : White, V : Varnish, CMYK : Cyan Magenta Yellow Key) ;
- niveau des couleurs (de base : 100%) en fonction de l’absorption des couleurs du support.
Dès que l’ensemble de ces paramètres sont vérifiés, cliquer sur « Imprimer » afin de mettre en fil d’attente le fichier. L’impression ne se lance pas encore à ce stade.
Étape 4 : Impression
Avant de lancer l’impression sur l’imprimante UV, il va falloir régler le niveau du plateau. Ce réglage se fait automatiquement à partir d’un laser, ce qui signifie qu’il faut éviter les pièces transparentes (ou faire preuve de malice
en plaçant une pièce pleine de la même taille par exemple).En effet, l’imprimante UV positionnera la tête d’impression en fonction de ce réglage.
Pour sortir la table d’impression, appuyer sur la flèche